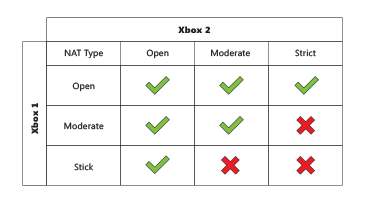Aim of post:
The aim of this post is to be an information hub. A quick reference tool to help out in the Support section. It is not a comprehensive guide. Reading this post alone will require some knowledge of using both platform and router settings . For more detailed understanding and guides please use the Additional Resources provided at the bottom .
Please do not use this thread as a personal Support thread. If you are having trouble create a question in the Ghosts Support section. To obtain best results please include the following information :
- · Platform (PS3, PS4, Wii, Xbox 360, Xbox One, PC)
- · Do you have more than one platform connected to your internet?
- · How is your platform and router connected? (Wireless or Ethernet cable)
- · Current port configuration method, if known (uPnp, Port Forward, DMZ)
- · What does your in-game NAT type say (Strict, Moderate, or Open), and if applicable to your platform - what does your platform's NAT type say?
Connection Overview
NAT stands for Network Address Translation. Simply put, NAT is a technology that provides each device within your home network with a separate Internet Protocol (IP) address. An outside computer (think Ghosts server) sends and receives information with the IP address provided to you by your Internet Service Provider (ISP). From here your router acts like a local post office, sending the information to and from the device within your network. What we want is for our local post office to be efficient by sending information directly between your desired IP address and the outside computer.
Objective: To obtain Open NAT
OPEN NAT | MODERATE NAT | STRICT NAT |
With an OPEN NAT type, you’re able to chat with other people, as well as join and host multiplayer games with people who have any NAT type on their network. | With a MODERATE NAT type, you’re able to chat and play multiplayer games with some people; however, you might not be able to hear or play with others, and normally you won’t be chosen as the host of a match. | With a STRICT NAT type, you’re only able to chat and play multiplayer games with people who have an OPEN NAT type. You can’t be chosen as the host of a match. |
Source -Xbox One Multiplayer Help | Can’t Hear Friends on Xbox Live | Can’t Join Multiplayer Game with Xbox One - Xbox.com (same principle for all platforms)
Basic understanding of your Internet connection.
WAN / LAN
WAN stands for Wide Area Network and it is just that – a network that stretches over a large distance. For the sake of simplicity the largest WAN is the Internet.
LAN stands for Local Area Network. It is the connection of devices/platforms in a localised area such as your home, office building, college, etc.
Your LAN collects/sends data with the Internet via your modem. A router is used to send information to your various devices / platforms. Your LAN devices talk to each other via Ethernet cables, Wireless signals, etc.
Dynamic / Static IP
Your Internet Service Provider (ISP) assigns you with a WAN IP address. This allows your LAN network to communicate with the Internet. In the vast majority of home internet connections your ISP assigns you a dynamic WAN IP address. As the name suggest, it changes every time the lease is renewed. The lease can be changed every time you restart your modem/router. A static (doesn't change) WAN IP address can be supplied to you by your ISP. However, this costs extra and is most commonly used by customers who wish to run their own internet server. What a gamer is interested in is the nature of their LAN IP addresses.
By default a router usually assigns dynamic IP addresses to each device within the home network. This situation is no good if you wish to use port forwarding or use the DMZ function of your router. Once a dynamic IP address changes it will render any port forwarding or DMZ functionality you have assigned to a platform useless. So what do you do? You create a Static IP address, within your LAN, for your platform. A static IP will maintain the configuration between your platform and router.
A static IP can be created manually. Please use the Additional Resources at the bottom of the page for instructions.
A lot of routers now days have a DHCP reservation function in which you can specify the lease duration. If enabled the DHCP will automatically assign IP addresses to all the devices within your LAN. This is user friendly; however make sure that the lease time for the routers DHCP is set to “forever” to make it Static.
Port Configuration methods:
To give the best chance of connectivity between your platform and the game we need to open up the necessary ports in your router. This allows for the game data to transfer smoothly. Not only does this help you to connect with other gamers, it helps other gamers connect with you.
The following is a basic understanding of router port configuration methods.
uPnp
Universal Plug and Play is an automatic port configuration of your router. In essence, your router talks with your platform / game to work out which ports need to be opened or triggered. It can work very well, although sometimes it does not pick up all the ports you need. By far the easiest method of port configuration.
Port Forwarding
Manual configuration of your router. You are telling your router which ports need to be opened for a specific IP address.
DMZ
The Demilitarized zone (DMZ) of your router opens up all ports to the IP address specified – except for those that have been port forwarded. Using the DMZ of your router should be considered a last resort, as it exposes the specified device to the internet.
Setting up your router’s port configuration -- follow these steps:
Step 1:
- Set up a Static IP for your platform (either through your routers DHCP or manually)
Step 2:
- Enable uPnp on your router (default setting on most routers is enabled).
- Restart your router and platform. If you achieve Open Nat – job done. If not – continue.
Step 3:
- Port Forwarding. At this point disable uPnp.
- Enter the applicable port forward numbers into your router – assigning them to your platforms Static IP. Press Apply.
- Restart your router and platform. If you achieve Open Nat – Job done. If not - continue.
Step 4:
- DMZ. Disable port forwards to your platform. Go into your router and place the Static IP of your platform into the DMZ. Press Apply
- Restart your router and platform.
Notes / Reminders:
- Always remember to power cycle routers and platforms after changes are applied.
- If you use the DHCP reservation of your router make sure that the lease is set to “forever”.
- uPnp is the easiest method, manual Port Forwarding requires you to get to know your router, using the DMZ of your router should be considered a last resort.
- Information I have read from "tech gurus" state that for best gaming results manual Port Forwarding is preferred.
- Do not place an IP address into the DMZ of the router while also having Ports Forwarded to that same address.
- Having two consoles operating on the same home network will cause competition for ports - common symptoms are being able to access multiplayer on one, while the other cannot connect. Make sure you give each console a separate Static IP.
- First method: Use uPnp.
- Second method: Some routers are able to have Port Triggering setup - consult your manual.
- Third method: Use Port Forwarding for one console,,, place the other console into the DMZ.
- Using uPnp and Port Forwarding together may cause conflict. If you are experiencing unstable NAT using both then you should disable uPnp. Please note by disabling uPnp you may encounter difficulty using PC services such as Skype. Easy fix - just re-enable uPnp for when you need it.
Port Numbers required for platform and Ghosts (Port Forwarding)
Every platform has specific ports needed for the communication of data. In addition to this game developers may use extra ports for communication specific to the game itself.
Xbox 360
- TCP: 80
- UDP : 88
- TCP and UDP: 53, 1863, 3074, 3075 (Ghosts)
Xbox One
- TCP: 80
- UDP: 88, 500, 3544, 4500
- TCP and UDP: 53, 3074, 3075, 3076 (Ghosts)
PS3
- TCP: 80, 443, 465, 983, 10071-10080
- UDP: 3478-3479, 3658,
- TCP and UDP: 5223, 10070, 3074, 3075 (Ghosts port)
PS4
- TCP: 80, 443, 1935, 3480
- UDP:
- TCP and UDP: 3478-3479, 3074, 3075 (Ghosts port)
Steam
- TCP: 27031-27050
- UDP: 3478, 4379-4380, 27000-27013
- TCP and UDP: 27014-27030
Steam Ghosts
- TCP: 28910
- UDP: 5165, 27900-27901
- TCP and UDP: 1116-1150
edit note: I have added the port 3076 to the Xbox One list.
Additional Resources:
Setting a Static IP
How to Setup a Static IP Address in XP, Vista, Windows 7, and Game Consoles - PortForward.com
A link to creating a static IP. Just select your platform and follow. Also provides understanding of Dynamic vs Static IP. (For Xbox One and PS4 users – the principles are the same as old-gen consoles, just different interfaces)
Port Forwarding
Free Help Forwarding Ports - PortForward.com
If you are in need of a walkthrough concerning assigning PF to your specific router – click this link. Also contains port lists for every game under the sun.
Advanced tweaking
The Elagaphant - Charlie INTEL Blog: Call of Duty Ghosts – Black Ops 2 – Modern Warfare 3
A great guide to understanding online gaming connection. Does cover more advanced subjects such as MTU and DNS – but is relatively noob friendly.
Troubleshooting
For Xbox One users – a troubleshooting guide.
Xbox Live NAT Error Solution | Can’t Host or Join Multiplayer Game - Xbox.com
For Xbox 360 users – a troubleshooting guide.